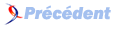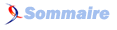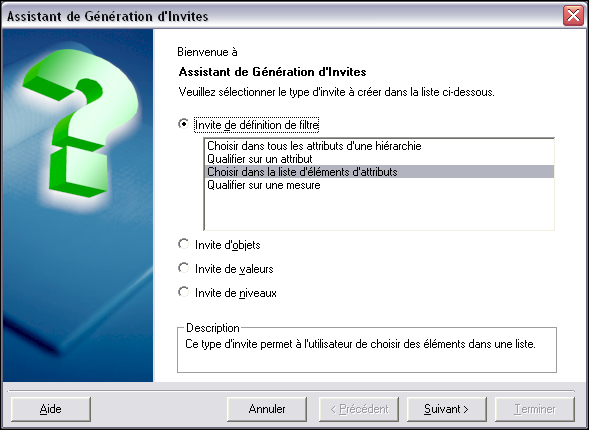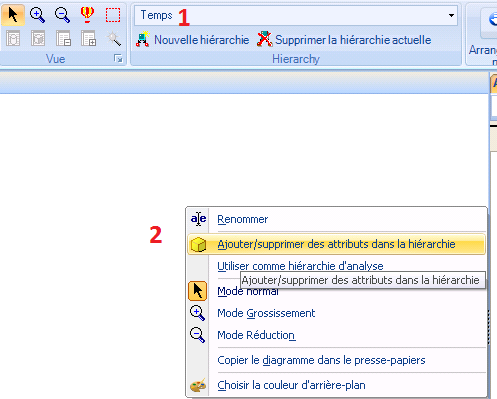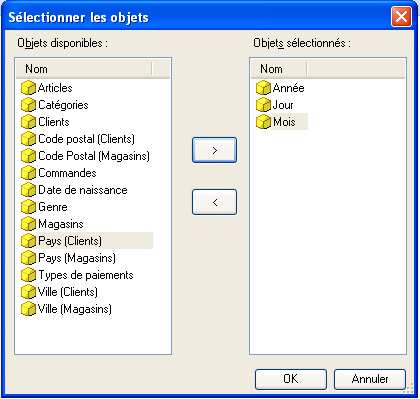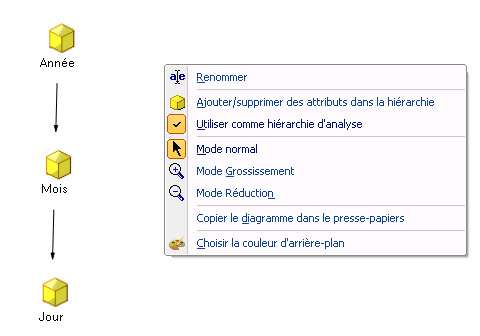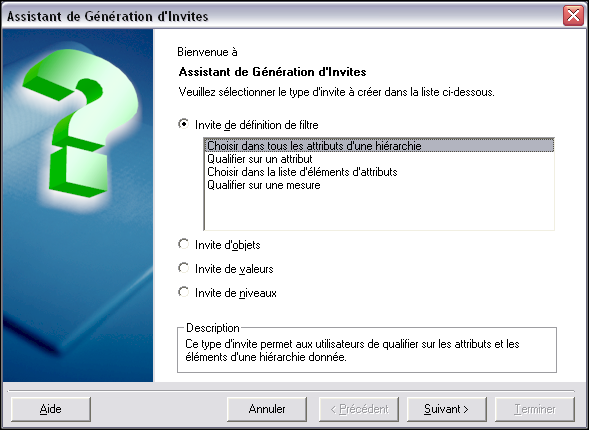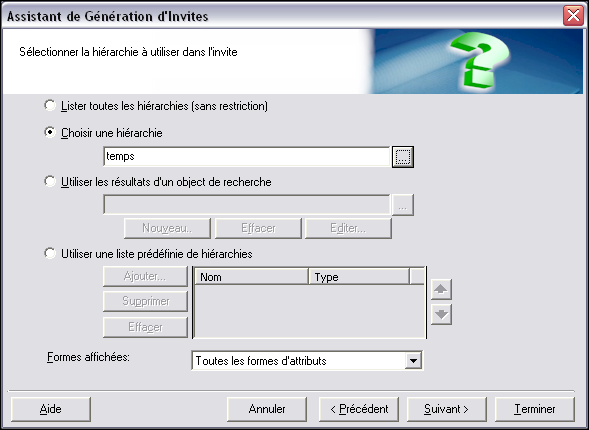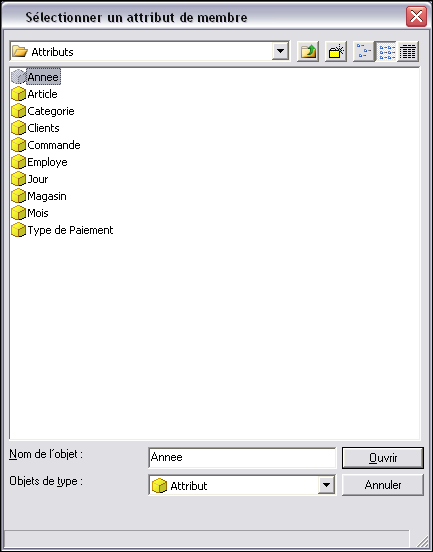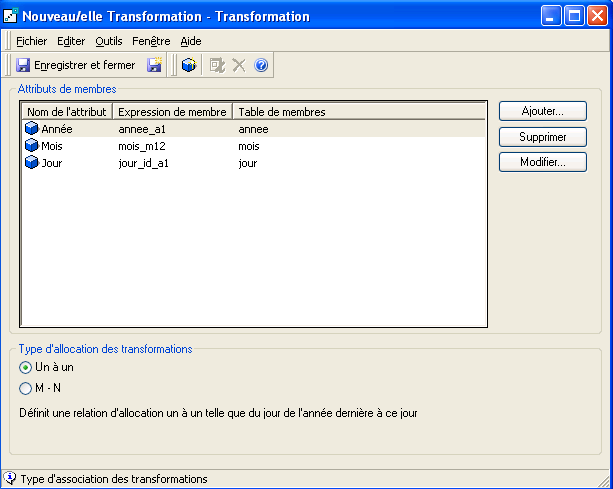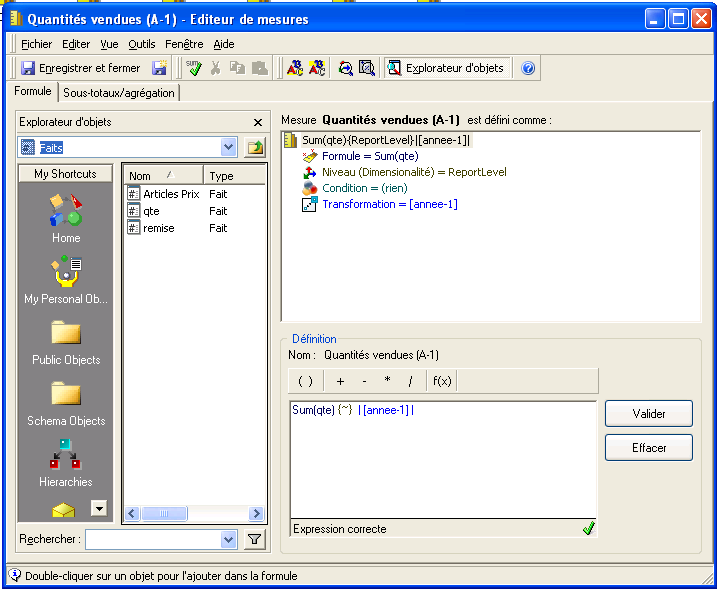V. Création des objets complémentaires▲
V-A. Les invites▲
Nous allons à présent créer deux invites pour vous donner un exemple.
La première invite sera sur l'attribut Magasins. Nous allons créer une invite de façon à ce que les utilisateurs
puissent choisir dans la liste des magasins à analyser.
Rendez-vous dans le répertoire Objets publics - invites
Pour créer une nouvelle invite, utilisez le menu Fichier > Nouveau > Invite.
Sélectionnez Choisir dans la liste d'éléments d'attributs. Cela permettra d'obtenir la liste de toutes les valeurs disponibles pour cet attribut.

Sélectionnez l'attribut Magasins. Laissez ensuite les valeurs des autres options par défaut.
Vous venez de créer votre 1ere invite.
Pour terminer sur les invites, nous allons créer une invite sur une hiérarchie. Cela permet de passer
d'un attribut à l'autre (au sein d'une hiérarchie) en filtrant sur notre sélection.
Pour cela nous avons besoin de créer une hiérarchie.
Ouvrez l'architecte. Sur l'onglet Vue hiérarchique, cliquez sur Nouvelle hiérarchie.

Appelez cette hiérarchie Temps.

Le plan de travail se vide alors. Remarquez le menu déroulant à droite (1), vous êtes sur la nouvelle hiérarchie, c'est la raison pour laquelle il n'y a encore rien sur le plan de travail. Cliquez droit sur celui-ci (2) et sélectionnez Ajouter/supprimer des attributs dans la hiérarchie.
Une fenêtre s'ouvre vous permettant de sélectionner les attributs qui feront partie de la hiérarchie.
Choisissez les attributs Jour, Mois et Année.
De retour sur le plan de travail, recréer les liens de façon à avoir Année > Mois > Jour.
Puis cliquez droit sur l'espace de travail et cochez l'option Utiliser comme hiérarchie d'analyse.
Enfin, cliquez droit sur l'attribut Année et sélectionnez Définir comme point d'entrée.
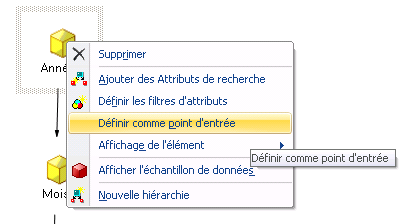
Enregistrez, quittez l'architecte et revenez dans le répertoire des invites pour créer une nouvelle invite.
Cette fois-ci, sélectionnez Choisir dans tous les attributs d'une hiérarchie.
Sélectionnez ensuite la hiérarchie que vous venez de créer.
Laissez les options suivantes telles quelles pour créer cette invite.
Nous en avons fini avec les invites.
V-B. Les transformations▲
Pour finir nous allons voir comment créer une transformation.
Une transformation est un objet qui permet d'effectuer des modifications sur le périmètre étudié. La plupart du temps les transformations sont utilisées sur l'axe temps
justement.
Elles permettent ainsi de pouvoir effectuer des analyses sur des périodes comparables.
Prenons un exemple, je voudrais savoir quel est le chiffre d'affaires du 15/06/2009 et voir quel était le chiffre d'affaires il y a 1 an.
Pour créer un tel objet, nous allons utiliser les champs que nous avons laissés de côté dans les tables : annee_a1, mois_m12, jour_id_a1.
Dans ce projet, nous allons créer une transformation : annee-1 qui effectuera une transformation d'un an sur la période étudiée.
Rendez-vous dans le répertoire Objet du schéma - Transformation.
Cliquez sur menu Fichier > Nouveau > transformation.
Sur la fenêtre qui s'ouvre, sélectionnez l'Année.
Sur l'écran suivant, vous devrez sélectionner la colonne qui permet la transformation. Ici c'est la colonne annee_a1 (de la table annee) qui ramène pour une
annee_id la valeur correspondante à l'année d'avant.
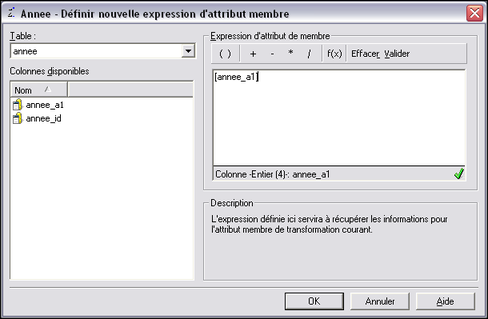
Pour qu'une transformation sur l'année passée fonctionne correctement à tous les niveaux de l'axe temps, nous avons besoin de mapper également les mois et les jours.
Ajoutez l'attribut Mois et associez-lui la colonne mois_m12 (de la table mois). Et pour finir ajoutez l'attribut Jour et associez-lui la
colonne jour_id_a1 (de la table jour).
Une transformation ne s'utilise pas telle quelle, elle doit être utilisée dans une mesure. Nous allons donc créer une nouvelle mesure équivalente à la mesure Quantités vendues. Ajoutez dans la partie transformation notre annee-1.
Faites de même pour les autres mesures.
Dans la partie suivante, nous allons enfin créer des rapports.