Présentation de Microstrategy Reporting Suite
Présentation de Microstrategy Reporting Suite
Date de publication : 2 décembre 2009
IV. Préparation des bases de données
IV-A. Metadata Microstrategy
IV-B. Données du projet exemple
IV. Préparation des bases de données
IV-A. Metadata Microstrategy
Microstrategy Intelligence ŕ besoin de métadonnée (ou metadata) pour fonctionner.
Il s'agit d'une base de données qui permet ŕ l'outil de stocker les informations nécessaires ŕ son fontionnement.
Nous allons créer un nouveau schéma sur MySQL. Ouvrez MySQL Administrator, sélectionnez Catalogs (1), puis cliquez droit sur la partie inférieure (2) et renseigner le nom du schéma (3) : MD_mstr.
Il s'agit d'une base de données qui permet ŕ l'outil de stocker les informations nécessaires ŕ son fontionnement.
Nous allons créer un nouveau schéma sur MySQL. Ouvrez MySQL Administrator, sélectionnez Catalogs (1), puis cliquez droit sur la partie inférieure (2) et renseigner le nom du schéma (3) : MD_mstr.
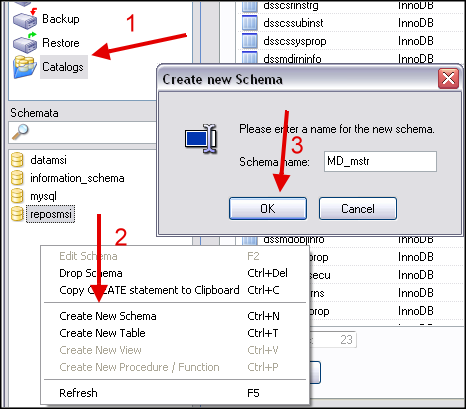
Nous allons également créer un utilisateur particulier pour ce schéma. Sélectonnez User Administrator (1), puis Add new user (2), renseigner ensuite le nom admin_mstr et le mot de passe admin (3),
il ne vous reste plus qu'ŕ cliquer sur Apply Changes (4) pour terminer.
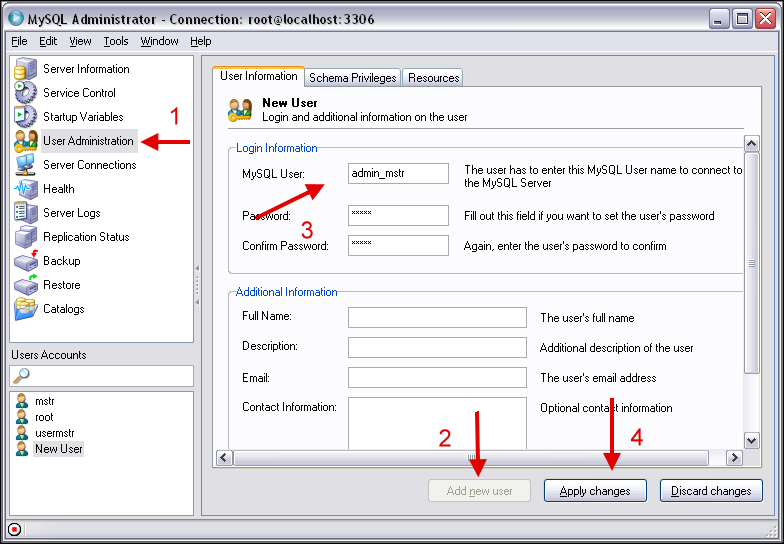
Avant de quitter l'interface de MySQL Administrator, n'oubliez pas d'ajouter les droits nécessaires ŕ votre user admin_mstr sur le schéma MD_mstr. Utilisez l'onglet
Schema privileges sur la gestion de l'utilisateur. Pour simplifier, on va lui attribuer tout les droits.
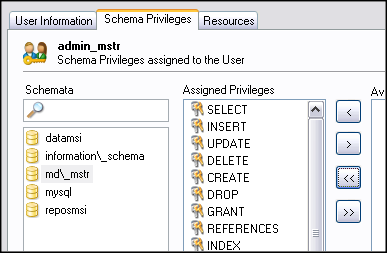
Microstrategy communique avec son métadata via odbc, nous devons donc ajouter une connection ODBC pointant vers la base
que nous venons de créer.
Pour cela Démarrer > Paramčtres > Panneau de configuration > Outils d'administration > Source de données (ODBC)
Dans l'onglet source de données systčme, ajoutez votre base :
Pour cela Démarrer > Paramčtres > Panneau de configuration > Outils d'administration > Source de données (ODBC)
Dans l'onglet source de données systčme, ajoutez votre base :

Créons ŕ présent le métadata. Microstrategy dispose d'un wizard qui va nous faciliter la tâche : le Configuration Wizard.
Pour le trouver Démarrer > Programmes > Microstrategy
Pour le trouver Démarrer > Programmes > Microstrategy
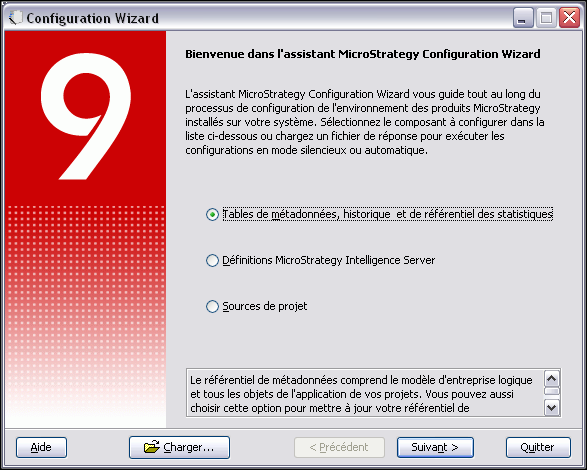
Laissez la premičre option sélectionnée, décochez ensuite les tables d'historiques et les tables de statistiques.
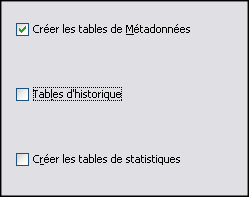
Pour finir choisissez le DSN que vous venez de créer et terminer l'opération de création des tables du métadata.

IV-B. Données du projet exemple
Pour notre présentation de microstrategy RS, nous allons utiliser comme exemple une base de données de gestion d'une chaîne de librairie.
Cette base de données contient une dizaine de table.
Créer un nouveau schéma en utilisant la męme procédure qu'auparavant. Appelez le DT_mstr.
Créer également un nouvel utilisateur user_mstr (mot de passe : user) et attribuer lui tous les droits sur DT_mstr.
Cette base de données contient une dizaine de table.
Créer un nouveau schéma en utilisant la męme procédure qu'auparavant. Appelez le DT_mstr.
Créer également un nouvel utilisateur user_mstr (mot de passe : user) et attribuer lui tous les droits sur DT_mstr.
 | Notez qu'il n'est pas recommandé d'attribuer tous les droits au user qui va lire les données en production. |
Utilisez ensuite ce script pour créer les tables.
 Script de la base
Script de la base
Utilisez ce script pour ajouter les données.
 Script de la base
Script de la base
 Script de la base
Script de la baseUtilisez ce script pour ajouter les données.
 Script de la base
Script de la base
La base exemple est ainsi créée.