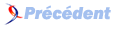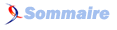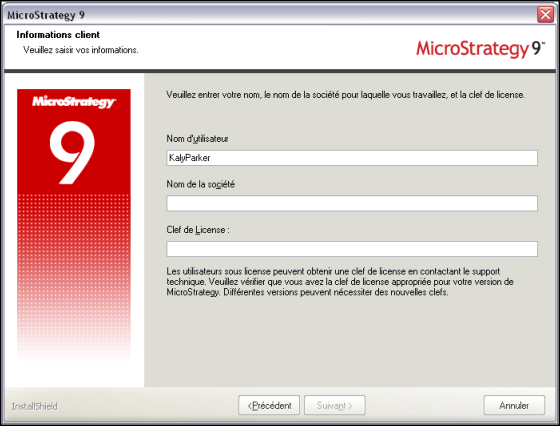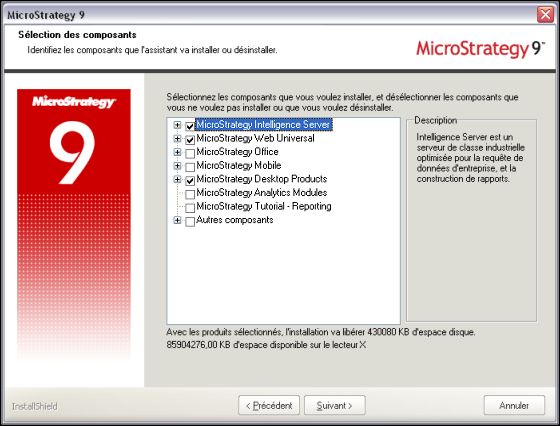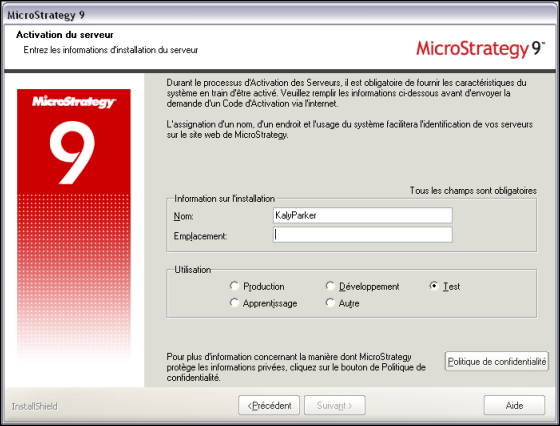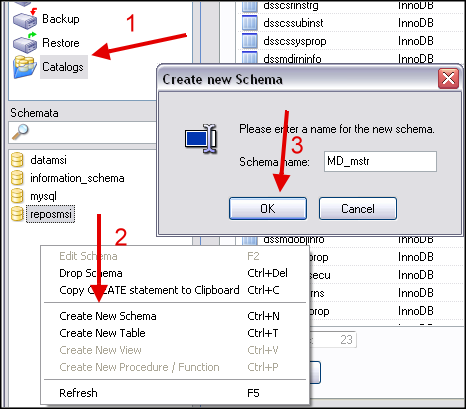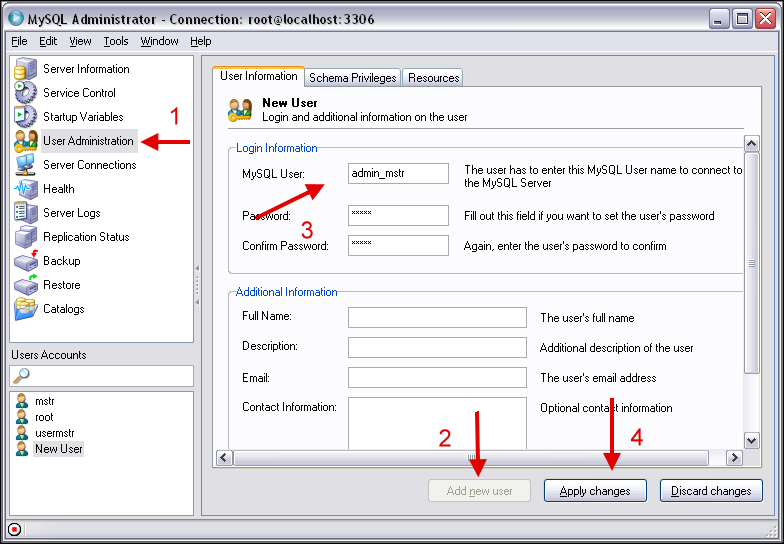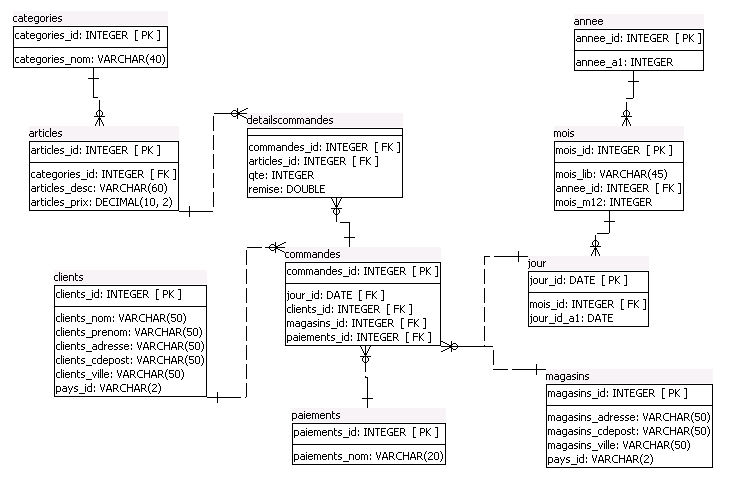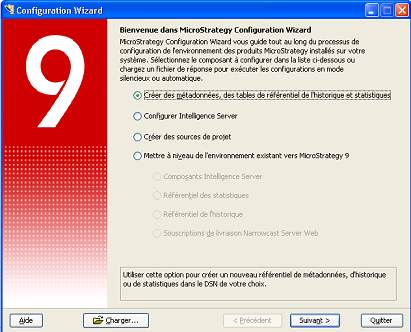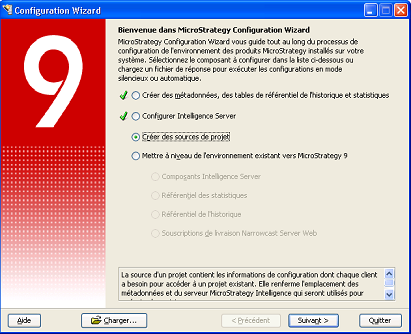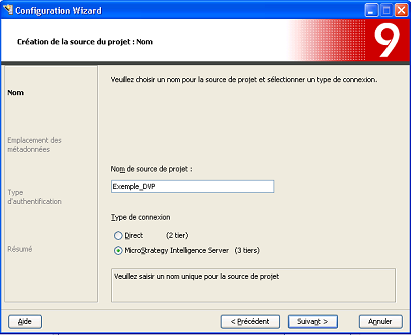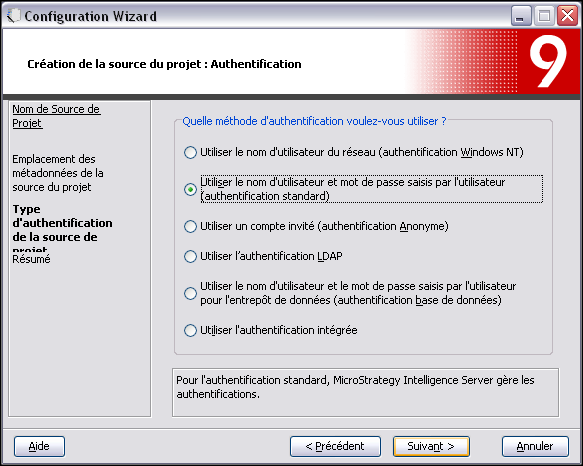III. Installation▲
III-A. Installation de MySQL▲
L'installation de MySQL étant très simple, je ne détaillerai pas les étapes de son installation.
Suivez l'assistant d'installation pour la base et pour le connecteur ODBC. Pour le GUI Tools, il vous suffit de
dézipper le fichier d'installation dans le répertoire de votre choix.
III-B. Installation de Reporting Suite▲
Revenons à présent sur l'installation de Microstrategy.
Le fichier que vous avez téléchargé est un fichier zippé. Décompressez-le pour obtenir ceci :
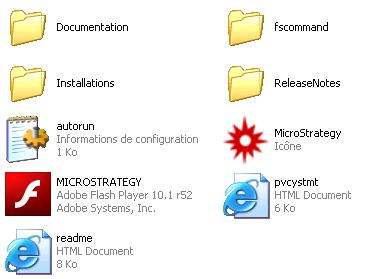
Le fichier readme.htm vous donne accès à la documentation du produit. Quelques documents sont en français, mais la plupart sont rédigés dans la langue de Shakespeare.
Mais pour l'heure, lançons l'installation. Ouvrez le répertoire Installations et lancez le setup.exe.
Choisissez la langue que vous souhaitez, pour moi ce sera français, mais vous pouvez en choisir une autre !
Ensuite comme tous les wizards, utilisez le bouton suivant lorsque c'est nécessaire, acceptez la licence pour arriver
devant une page qui vous demandera de vous identifier.
Les trois champs sont obligatoires. Normalement si vous êtes arrivés jusqu'ici c'est que vous vous êtes inscrit sur le site de Microstrategy pour le téléchargement.
La clé est dans le mail que vous avez reçu.
Décochez ces quelques modules qui ne sont pas nécessaires dans le cadre de ce tutoriel.
Si vous installez l'Intelligence server sur une version de Windows non server (par exemple sur XP ou Vista), vous aurez un message d'avertissement vous conseillant de
ne pas utiliser
cette architecture en production.
Bien que nous n'utilisions pas ce module, je vous signale simplement que :
- Microstrategy Office nécessite l'installation préalable de Microsoft Office.
Vous arriverez ensuite sur une page récapitulant les modules à installer. Une fois l'installation terminée, vous serez invité à vous enregistrer auprès de Microstrategy.
Soit vous vous enregistrez maintenant (ce qui nécessite une connexion internet), soit vous pouvez remettre cela à plus tard (en utilisant l'outil Licence Manager).
Notez toutefois qu'au bout de 30 jours si vous ne vous êtes pas enregistré le produit ne fonctionnera plus.
En fin d'installation, un redémarrage sera nécessaire.
À présent que tous les outils nécessaires à notre découverte de Microstrategy sont installés, prochaine étape, paramétrage.
III-C. Préparation des bases de données▲
III-C-1. Métadonnée Microstrategy▲
L'Intelligence Server a besoin de métadonnées (ou metadata) pour fonctionner.
Il s'agit d'une base de données qui permet à l'outil de stocker les informations nécessaires à son fonctionnement.
Microstrategy utilise les connecteurs ODBC pour communiquer avec les bases de données. Vous pouvez donc utiliser
n'importe quelle base possédant ce type de connecteur.
Nous allons créer un nouveau schéma sur MySQL.
Ouvrez MySQL Administrator qui se trouve dans le répertoire MySQL GUI Tools 5.0, sélectionnez Catalogs (1), puis cliquez droit sur la partie
inférieure (2) et renseignez le nom du schéma (3) : MD_mstr.
Nous allons créer un utilisateur particulier pour ce schéma.
Sélectionnez User Administration (1), puis Add new user (2), renseignez ensuite le nom admin_mstr et le mot de passe admin (3),
il ne vous reste plus qu'à cliquer sur Apply Changes (4) pour terminer.
Avant de quitter l'interface de MySQL Administrator, n'oubliez pas d'ajouter les droits nécessaires à votre user admin_mstr sur le schéma MD_mstr. Utilisez l'onglet Schema privileges sur la gestion de l'utilisateur. Pour simplifier, on va lui attribuer tous les droits.
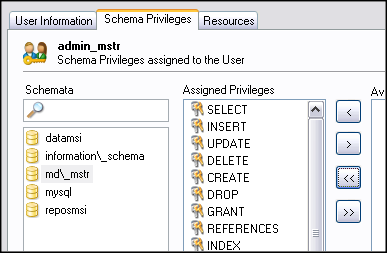
Laissez MySQL Administrator ouvert, nous allons y revenir bientôt.
Pour finir sur la partie Metadata, nous devons créer une connexion ODBC vers cette base pour l'utiliser ensuite dans Microstrategy (eh oui, ce n'est
pas un hasard si je vous ai demandé d'installer aussi les drivers ODBC de MySQL).
Pour cela, Démarrer > Paramètres > Panneau de configuration > Outils d'administration > Source de données (ODBC)
Dans l'onglet source de données système, ajoutez votre base :
Voilà, notre base de données est prête. L'assistant de Microstrategy se chargera de créer les tables.
III-C-2. Base de données exemple▲
Pour ce tutoriel, nous allons utiliser une base de test : une société de librairie possédant quelques magasins.
Cette base est un modèle en étoile, et est composée d'une dizaine de tables :
Revenez sur MySQL Administrator et créez un nouveau schéma : DT_mstr
Créez également un nouvel utilisateur user_mstr (mot de passe : user) et attribuez-lui tous les droits sur DT_mstr.
Notez qu'il n'est pas recommandé d'attribuer tous les droits au user qui va lire les données en production.
Voici le script de création des tables. Ces scripts sont en UTF-8
Fichier de DDL et de données
Utilisez les deux scripts ci-dessus pour charger votre base de données de façon à avoir les mêmes résultats que moi dans vos rapports.
Enfin pour finir sur la partie données, nous devons créer une connexion ODBC vers cette base pour l'utiliser ensuite dans Microstrategy.
Comme précédemment, Démarrer > Paramètres > Panneau de configuration > Outils d'administration > Source de données (ODBC).
Dans l'onglet source de données système, ajoutez votre base :
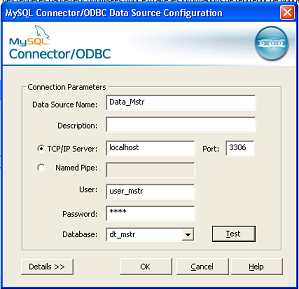
Vous avez à présent votre base de test.
III-D. Démarrage de l'Intelligence Server▲
Nous allons à présent paramétrer les métadonnées dans Microstrategy et démarrer le serveur.
Pour toutes ces tâches, Microstrategy dispose d'un assistant : le Configuration Wizard.
Pour le trouver Démarrer > Programmes > Microstrategy
Laissez la première option sélectionnée, décochez ensuite les tables d'historique et les tables de statistiques.
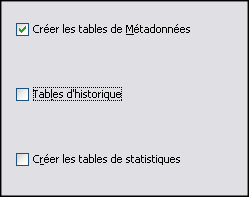
Choisissez le DSN que vous venez de créer et terminez l'opération de création des tables du metadata.

En cliquant sur le bouton Fermer, vous devriez revenir au menu principal du Configuration Wizard.
L'étape suivante est la configuration de l'Intelligence Server, ça tombe bien c'est ce que l'on souhaite !
Cliquez donc sur suivant :
Normalement les informations sont préremplies avec les données précédentes, sinon entrez-les à nouveau.

L'écran d'après vous demande de vous authentifier. Cette fois il s'agit de l'authentification à Microstrategy. Par défaut lorsque le metadata vient d'être créé, le nom de l'utilisateur est administrator et il n'y a pas de mot de passe.
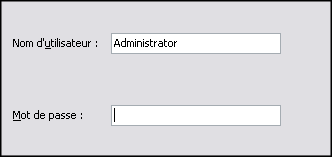
Vous devrez ensuite donner un nom à la définition du serveur. Pour nous ce sera : Mstr_DVP.
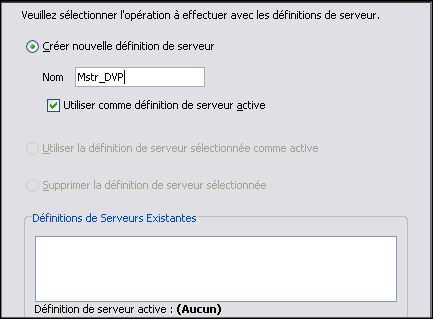
Laissez ensuite le numéro de port par défaut et cochez le démarrage de l'IS à la fin de l'opération.
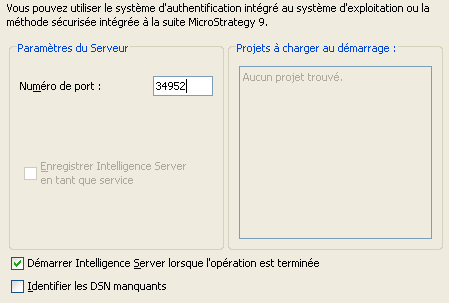
Le dernier écran vous donnera le résumé de la configuration de l'Intelligence Server. Cliquez sur terminé.
Outre le fait que le wizard vous indique que le paramétrage a réussi, il y a un autre moyen de savoir si l'IS est
bien démarré. Regardez dans la barre de notification des tâches, une icône est apparue. La coche verte indique que votre serveur est
bien démarré.
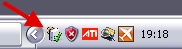
Une croix rouge indiquera que l'IS est arrêté, et un point d'exclamation vous indiquera que le serveur n'est pas prêt (lorsqu'il est en train de s'arrêter ou en train de démarrer).
De retour sur le menu du Configuration Wizard, une dernière étape est nécessaire : la création d'une source de projet.
La question que vous pouvez vous poser est : "Qu'est-ce qu'une source de projet ?"
Pour la faire courte, une source de projet correspond à une connexion à un serveur Microstrategy, on parle alors de connexion en trois tiers. Notez toutefois qu'une source de projet
peut aussi correspondre à un accès direct à un metadata Microstrategy, dans ce cas-là on parle d'une connexion deux tiers.
Dans le fonctionnement normal de Microstrategy, la source de projet trois tiers est celle qu'il faut utiliser.
L'écran suivant vous demande le nom de votre source de projet, appelons-la Exemple_DVP, laissez le mode trois tiers activé et cliquez sur suivant.
Sur l'écran suivant, indiquez le nom de votre serveur (le nom de votre machine et pas le nom que vous avez saisi précédemment) et le port utilisé (laissez-le par défaut).
Ensuite, laissez la méthode d'authentification par défaut : Utiliser le nom d'utilisateur et mot de passe saisi par l'utilisateur.
Sur la dernière page, vous trouverez le résumé de ce paramétrage. Cliquez sur terminé pour créer la source de projets Microstrategy.
Une fois que cette étape est terminée, vous pouvez quitter le Configuration Wizard.
À présent nous avons un Intelligence Server prêt à être utilisé, une base de données contenant un jeu de tests, nous allons pouvoir attaquer la modélisation.